Show the hidden files in windows 10
- How to Show Hidden Files and Folders in Windows 10.
- How to Show Hidden Files and Folders in Windows 10 - YouTube.
- View hidden files and folders in Windows.
- How to Find Hidden Files and Folders on Windows.
- How to Show or Hide Hidden Files and Folders in Windows.
- 3 Ways to Unhide Files and Folders in Windows 10.
- How to Show Hidden Files in Windows 10 - Tech Junkie.
- [Solved] Windows 11/10 Show Hidden Files Not Working!.
- What Is a Hidden File amp; Why Are Some Files Hidden? - Lifewire.
- How to Show Hidden Files in Windows 10 - Technipages.
- How to see all the hidden files on a Windows computer.
- How to Show Hidden Files in Windows 10 - A.
- How to Show Hidden Files on Windows 10 [Complete Guide].
How to Show Hidden Files and Folders in Windows 10.
Configuring Windows to either show, or hide, every hidden file is a relatively easy task. Just select or deselect Show hidden files, folders, and drives from Folder Options. See our How to Show or Hide Hidden Files in Windows tutorial for more detailed instructions.
How to Show Hidden Files and Folders in Windows 10 - YouTube.
Open drive or file explorer on Windows 10. Go to a place where your hidden files or folders located that you want to show up. Now, without closing the file explorer, press Alt V key shortcut combination. This shortcut will automatically select the View tab of the explorer. Once the View tab gets selected, press two times, H key. In the View tab, click on Show Hidden Files, Drives, and Folders. Now uncheck the option named Hide protected Operating System Files. On the prompt that pops up, confirm your actions by selecting Yes. And then click on OK. 7. Using the Registry The other way of accessing hidden files is by using your Windows 10 Registry.
View hidden files and folders in Windows.
Here#39;s how to display hidden files and folders. Windows 10 . In the search box on the taskbar, type folder, and then select Show hidden files and folders from the search results. Under Advanced settings, select Show hidden files, folders, and drives, and then select OK. How to show hidden files or folders on a Windows 10 computer. 1. Press the Windows icon at the bottom-left of your screen. and search for the This PC application. Click it to open it. The.
How to Find Hidden Files and Folders on Windows.
To show hidden files in Windows 10, do the following. Open File Explorer. You do not need to open any specific location. However, if you know a folder which contains hidden files, then open it. In the Ribbon user interface of Explorer, go to the View tab. There, tick the Hidden items checkbox. Hidden files will now show in the File Explorer window. How to Show Hidden Files Windows 10 with Folder Options. You can also follow the same instruction in Way 1 to open File Explorer and expand its menu bar, and click View -gt; Options. Then you can click View tab in Folder Options window, and navigate Show hidden files, folders, and drives option under Advanced settings.
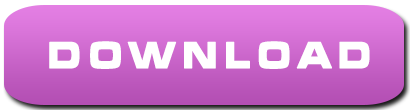
How to Show or Hide Hidden Files and Folders in Windows.
Here#x27;s how you can show hidden files in Windows 10 via Control Panel. Follow the steps given below: Firstly, go to the desktop search bar, type Control, and launch Control Panel from the search results. Now inside the Control Panel window, navigate to Appearance and Personalization and then click on File Explorer Options on the right-pane menu. The Windows 10 show hidden files function is not an exception. You can either disable this function or enable it if you enter the written code. Heres how you can enable the feature: Press the Win key R on your keyboard to go running. Type in cmd then press Enter. Using the search bar in the top right, type attributes:H and select the enter key to begin the search. This searches for all files and folders within that folder that have the hidden file attribute applied to them in the Properties menu. If you want to customize the search further, you can add a file or folder name or partial name to the.
3 Ways to Unhide Files and Folders in Windows 10.
Inside each drive, navigate to the top of the window, and look for a tab called View. Next, look for the show/hide option and click it. Youll see a checkbox called Hidden items below it. Click the checkbox. If you need more viewing options, go to Options: gt; View. Now, you can see the hidden files.
How to Show Hidden Files in Windows 10 - Tech Junkie.
How to Show Hidden Files Windows 10 Use File Explorer Options. Click Windows, type: File Explorer Options, and then open it. Open File Explorer Options; Now head to the View tab and under Show Hidden Files and Folders, select the radio button of Show Hidden Files, Folders, and Drives. If you want to show the system files, uncheck the option of Hide Protected System Files. Show Hidden Files and Protected System Files.
[Solved] Windows 11/10 Show Hidden Files Not Working!.
Start by opening File Explorer Win E , and click or tap the View button from the top menu. Then, click or tap on Show at the end of the menu, and select Hidden items from the submenu displayed. How to show hidden files in Windows 11. You#x27;ll immediately start seeing the files hidden by Windows 11, yourself, or other user accounts, and any.
What Is a Hidden File amp; Why Are Some Files Hidden? - Lifewire.
1 Press the Windows S key combination to open the Search box. 2 Type folder options into the Search box, then select File Explorer Options from the list of search results. The File Explorer Options window should open. 4 Under Advanced Settings, select Show hidden files, folders, and drives. 5 Click Apply. Open Control Panel and select Appearance and Personalization. In Windows 11 and 10, select File Explorer Options and go to View. In Windows 8 and 7, select Folder Options and go to View. In the Hidden files and folders section, choose to show or hide hidden files, folders, and drives.
How to Show Hidden Files in Windows 10 - Technipages.
Method 1: From File Explorer. 1. Type File Explorer in the search bar. 2. Make sure you are using an expanded menu bar. If it is not expanded, click on at the upper right corner of the window. 3. Next, click on the View tab gt; select Hidden items to view hidden files in Windows 10. 4. How to Show Hidden Files, Folders amp; Drives in Windows 10 Follow the video to display hidden files and folders. Option 1 - From File Explorer Select the quot;Startquot; button, then choose quot;File Explorerquot.
How to see all the hidden files on a Windows computer.
Steps to find hidden files in Windows 11/10. To hide a folder or file in Windows 11/10, you will have to right-click on the file or folder to choose an action. When the pop-up menu appears, you will have to click Properties on the menu to access the General interface. After doing that, you skim for the Hidden command prompt and click OK to hide.
How to Show Hidden Files in Windows 10 - A.
1. Open File Explorer from the taskbar. If you cant find File Explorer in the taskbar you can alternatively search it in the search bar. After opening the file explorer click on view, be sure the expand tab is open as shown in the image. 2. Next, click on View and then on Show/hide and click the checkbox to select hidden items.
How to Show Hidden Files on Windows 10 [Complete Guide].
The easiest way to show hidden files in Windows 10 is to enable an option in the File Explorer utility. Itll then make all of the hidden files visible to you on your screen and it only takes turning on a single option in the tool. Open any folder on your PC and itll launch the File Explorer utility. Then click on the View tab at the top. To enable the quot;Show hidden filesquot; option in Windows 10, type quot;folder optionsquot; or quot;file explorer optionsquot; and click the quot;File Explorer Optionsquot; result. In the File Explorer Options window, find and click the quot;Viewquot; tab. Find the quot;Show hidden files, folders, and drivesquot; option under Advanced settings. Select it and click quot;Applyquot; to save the changes.
Other content:
